8 Berth Caravan At Southerness Scotland For Hire
Ref.104062 74 Abbey View. 9.8 2 reviews. 2 Bed • 6 Berth • 32ft x 12ft • Double Glazing • Central Heating • Sea View. Pet Friendly 2 bedroom static

Ref.104062 74 Abbey View. 9.8 2 reviews. 2 Bed • 6 Berth • 32ft x 12ft • Double Glazing • Central Heating • Sea View. Pet Friendly 2 bedroom static

OKAY BLACK JAMAICAN CASTOR OIL ORIGINAL DARK with ARGAN OIL 4oz / 118ml. dummy. Jamaican Mango & Lime Black Castor Oil Peppermint 4 OzPack of 2. dummy. Sunny Isle Jamaican
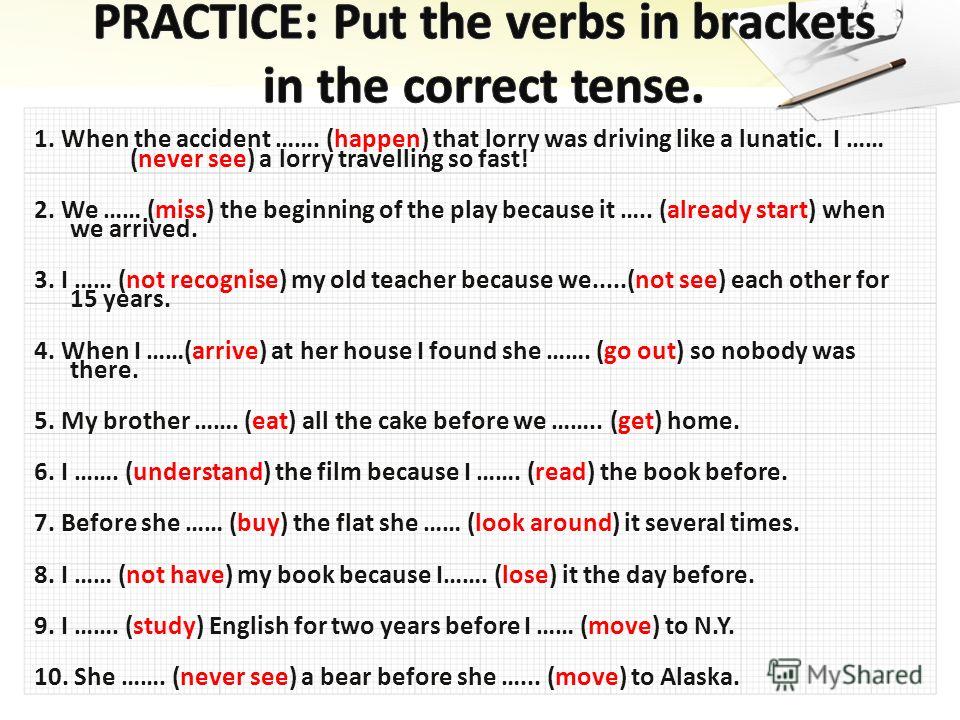
400000 more drivers needed across Europe. The haulage industry says the UK is short some 100000 drivers -- an extreme example which has been exacerbated by Brexit -- but Germany

This small adapter mirrors or extends the display from your DisplayPort device to an HDMI-supported monitor. It supports resolutions up to 1920 × 1080 at 60 Hz for high-quality video

LSP can claim back the tax paid on donations of €250 or more by individuals who are PAYE. That means a donation of €250 could be worth up to an

Snow problem when you've got our edit of men's Christmas sweater. Keep it understated with Topman's Fair Isle knits or smarten things up with a men's Christmas cardigan made a

March 17 2022 ·. MOTHER OF THE BRIDE ESSEX AND LONDON. Have you followed our new page @motherofthebrideessexandlondon ? As one of the largest stockists of Mother of the Bride
VW Golf Mk5 R32 Rear Bumper Spoiler Diffuser 2 Exhausts With 2 Cut Out 2006-2009. Opens in a new window or tab. $74.89. leicester-car-panels (17952) 98.5%. Almost gone. derosnopS. Pair